PDF 뷰어 다운로드 - 이지피디에프(ezPDF) 다운로드
회사를 다니면서 직장생활을 하게 되면 서류를 만지는 일을 굉장히 많이 하게 됩니다.
중요한 계약서나 증명서류를 공공기관이나 관공서에 제출하거나 또는 중요한 사업계획서를 센터에 신청을 하기 위해서 방문을 하는 경우도 되게 많이 발생합니다.
하지만 최근에는 서류를 줄이기 위해서 각 기관들이 노력하고 국가기관에서도 사용자들의 편의를 제공하기 위해서 다방면으로 전산화가 되고 있는 상황입니다.
그렇지만 아직까지도 도장이 찍혀있는 서류, 서명이 들어간 서류들은 출력한 다음 직인이나 서명 과정을 거쳐 다시 파일로 만들기 위해서 스캔을 하거나 하는데, 스캔을 하면서 가장 보편적으로 만드는 파일 형식이 PDF가 아닐까 생각합니다.
아마 다들 유용하게 사용하고 있는 PDF 뷰어가 하나씩은 있을꺼라 생각합니다.
그 중에서 아마 가장 많이 사용하고 있는게 어도비(Adobe)에서 나온 Acrobat Reader 일 것 같습니다.
쉽게 어도비 리더라고 많이 불리고 있는 이 프로그램은 무료로 사용 가능하고 PDF 파일을 단순히 확인만 한다면 굉장히 유용하게 사용할 수 있습니다.
하지만, 최근에는 굳이 PDF 파일을 보는 형태로만 사용한다면 어도비 아크로뱃 리더(Adobe Acrobat Reader)를 사용해야 되나 하는 고민도 많이 생깁니다.
당장 구글 크롬만 설치해도 PDF 파일은 구글 브라우저 창에서 바로바로 확인을 할 수 있기 때문입니다.
그래서 이번 글에서는 PDF 파일을 조금 더 쉽게 관리할 수 있는 프로그램을 소개하겠습니다.

소개할 프로그램은 '이지피디에프 에디터 3.0(ezPDF Editor 3.0)' 입니다. 편의상 앞으로는 ezPDF라고 적겠습니다.
ezPDF 프로그램은 유니닥스의 PDF 문서 편집 프로그램입니다.
역시나 가장 큰 장점은 제가 좋아하는 '무료 프로그램' 이라는 점입니다.
(아 기관이나 관공서는 아마 유료 버전으로 사용하셔야 되는 것으로 알고 있습니다.)
그리고 두 번째 장점은 이미 ezPDF는 일부 관공서나 기관 홈페이지에서 증명서를 출력하거나 할 때, 미리보기를 위해 가끔 설치를 강요하는 프로그램이라는 점도 있습니다.
즉, ezPDF를 미리 설치하면 귀찮은 설치과정을 운좋게 한 번 정도 줄일 수 있다는 소소한 장점도 있습니다.
저 같은 경우는 보통 서류 제출을 위해 증빙자료를 뽑을 때 처음에는 모두 구분해서 따로따로 스캔을 했었는데, 스캔 파일이 따로따로 저장이 되어서 네이밍만 하면 되는 장점이 있긴하지만 동시에 같은 일을 진행해야 될 때에는 마냥 복사기 앞에서 서류를 나누면서 시간을 보낼 수가 없는 상황이 많아지면서 방식을 변경하게 되었습니다.
그때 찾았던 프로그램이 ezPDF 프로그램이었는데, 전체 서류를 모두 출력하고 한 번에 스캔을 한 다음에 스캔이 될 동안 다른 서류를 정리해서 전달하고 제출할 때 바로바로 파일을 필요한 만큼만 추출해서 따로 저장하는 방식으로 자주 진행했었습니다.
그렇다면 ezPDF 프로그램을 다운로드 받는 방법을 소개하겠습니다.
이지피디에프 에디터 3.0(ezPDF Editor 3.0) 다운로드
그렇다면 프로그램을 다운로드 받기 위해서는 먼저 홈페이지로 이동해야 됩니다.
이동에 필요한 링크는 여기 있습니다. (http://www.ezpdf.co.kr/editor3/main.do)
ezPDF Editor 3.0
주석 관리 및 문서 편집 기능 PDF 문서에 첨부 파일, 이미지, 메모 삽입 및 선 그리기, 형광펜 기능 등 다양한 주석을 관리하며 텍스트 편집 및 수정이 가능합니다.
www.ezpdf.co.kr
메인 홈페이지를 방문하게 되면 기능에 대해서 간략하게 소개가 나오고 있습니다.
그게 ezPDF에서 지원하게 되는 기능들을 살펴보면 아래와 같습니다.
저는 여기서 PDF 변화 및 병합 기능이나 내부 편집 기능을 자주 사용하고 있습니다.
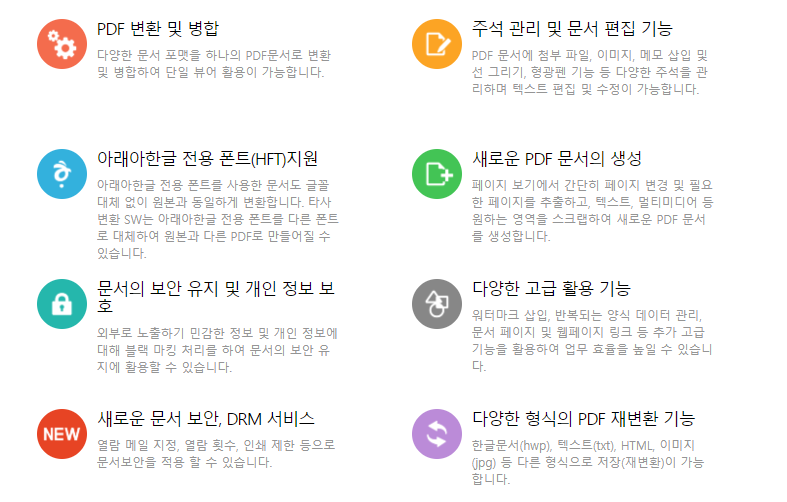
홈페이지 상단에 있는 다운로드 탭을 누르면 자동으로 다운로드 버튼이 있는 곳으로 이동하게 됩니다.
이동된 화면에서 '개인용 무료 다운로드' 버튼을 눌러 주시면 됩니다.(무료 프로그램 너무 좋아!!)
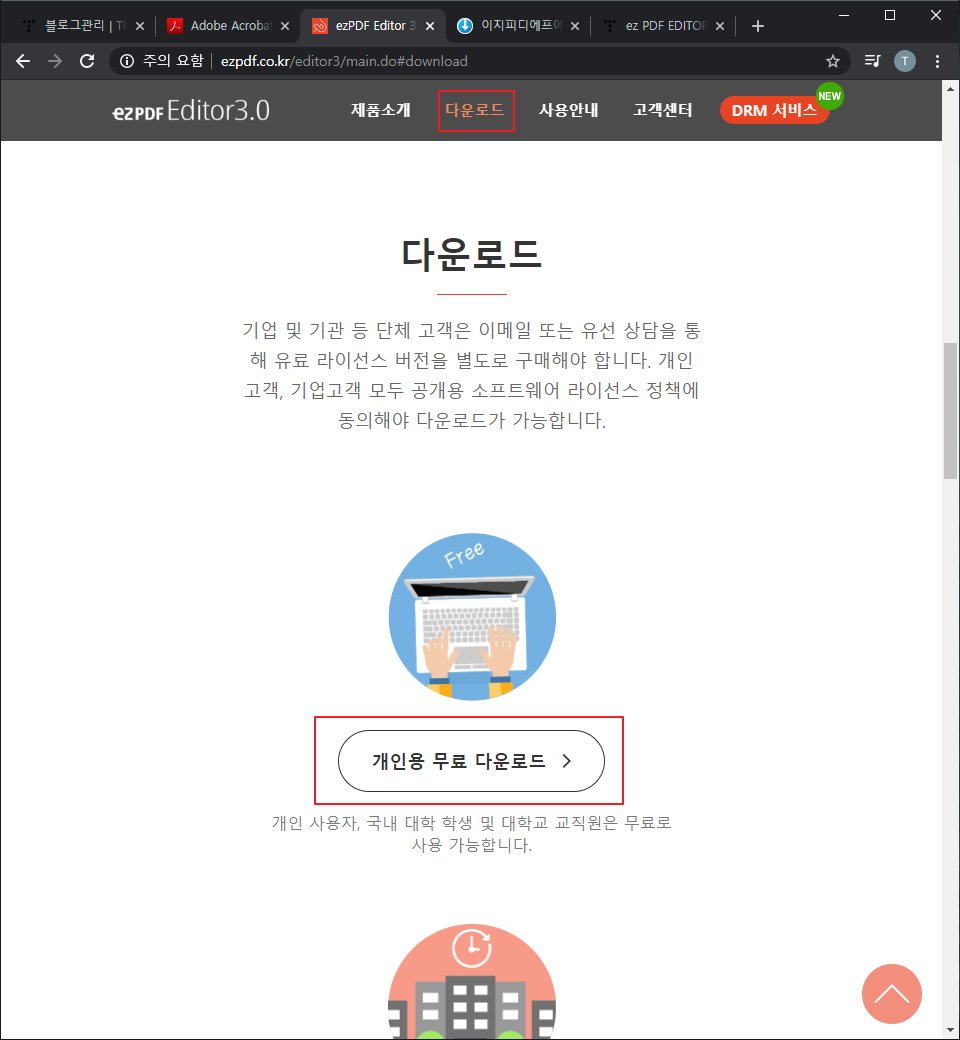
개인용 무료 다운로드 버튼을 누르게 되면 결국 마지막은 네이버 소프트웨어로 결국 이동하게 되는군요
https://software.naver.com/software/summary.nhn?softwareId=GWS_001463&categoryId
이지피디에프에디터3.0
PDF뷰잉, 변환, 편집 및 HWP 역변환
software.naver.com
무료 다운로드 버튼을 눌러 설치 파일을 다운로드해 주시면 되겠습니다.
버튼을 누르면 네이버 비로그인인 경우 일반 속도로 다운로드를 받을 수도 있고, 네이버에 로그인해서 조금 더 빠른 속도로 프로그램을 다운로드 받을 수도 있습니다.
로그인하고 다운로드 받았을 때는 약 3초 정도가 소요되었고, 비로그인으로 다운로드 받았을 때는 약 1분 30초 정도가 소요가 되었습니다.
물론 인터넷 환경에 따라 조금 차이는 있을 것이라 예상되지만, 그렇다고 해도 로그인하고 다운로드 받는게 정신건강에 조금 더 좋을 것 같습니다.
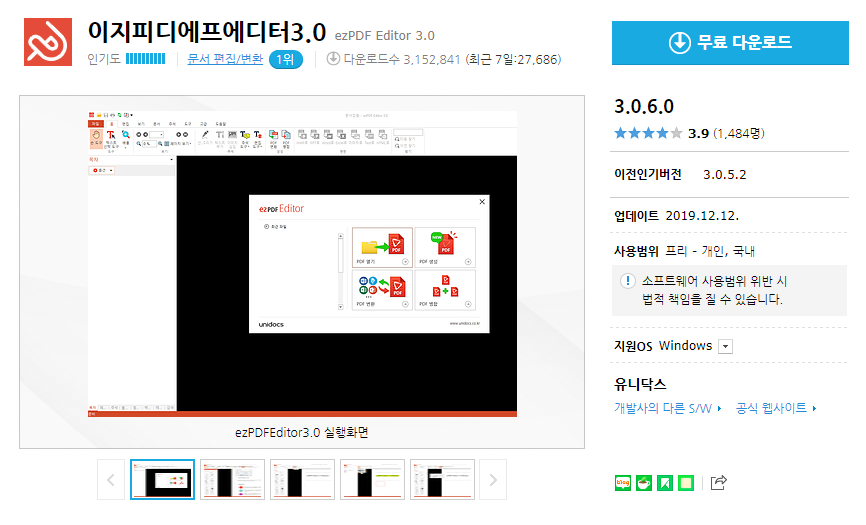
다운로드 받은 설치 프로그램을 실행시키면 다음과 같은 화면이 나오게 됩니다.
다음 버튼을 눌러 진행해주시면 됩니다.
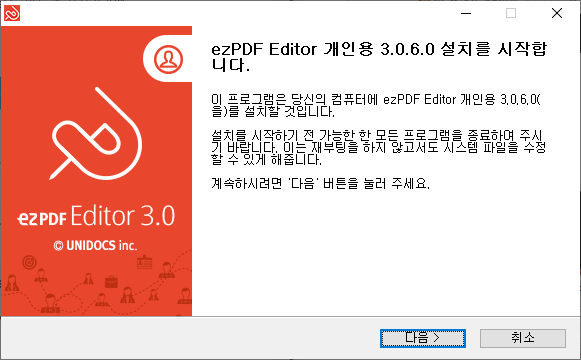
그 뒤에 사용자 라이센스 부분에 동의함 버튼을 누르게 되면 자동으로 최종 설치까지 진행이 되게 됩니다.

설치가 완료되면 ezPDF 프로그램이 바로 실행됩니다.

기능들을 다 자세하게 소개하려고 했었는데, 제가 평소 사용하는 기능들보다 너무 많은 기능들이 포함되어 있어서 저도 이번에 새로운 기능을 많이 배웠는데요.
기능들이 자세하게 소개되어 있는 페이지로 이동해서 본인에게 맞는 기능을 우선적으로 확인하시는게 좋을 것 같아 공식 홈페이지에서 기능이 소개되어 있는 부분을 소개하겠습니다.
공식 홈페이지에서 '사용안내' 탭을 누르면 자동으로 화면이 이동하는데, 여기에 ezPDF에서 지원하는 기능들이 소개되어 있고 각 기능을 어떻게 사용하는지에 대해서 자세하게 설며되어 있습니다.
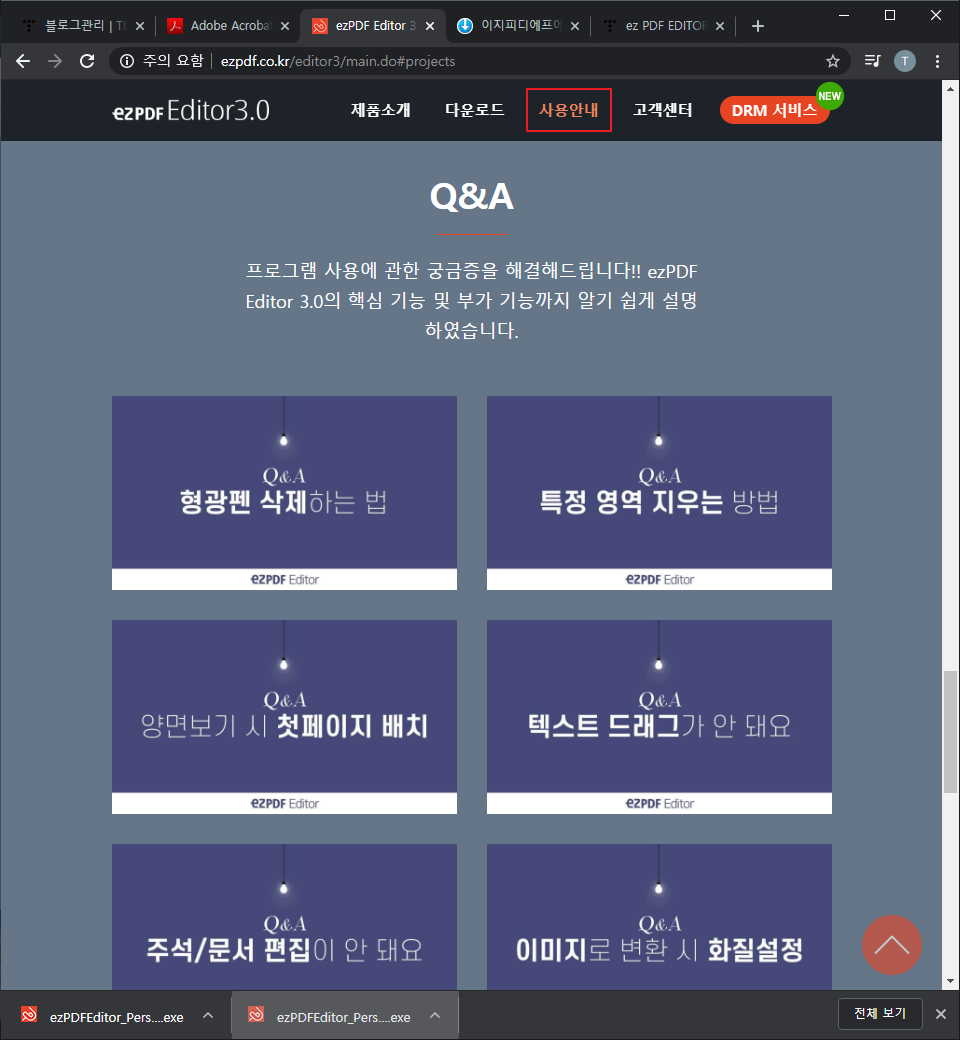
제일 처음 있는 '형광펜 삭제하는 법' 에 대한 글을 누르면 페이지가 이동하게 됩니다.
페이지를 이동하면 기능들에 대해서 자세한 그림과 설명이 포함된 내용이 있고,
제일 아래쪽에는 영상으로 더욱 친절하게 설명이 되어 있습니다.
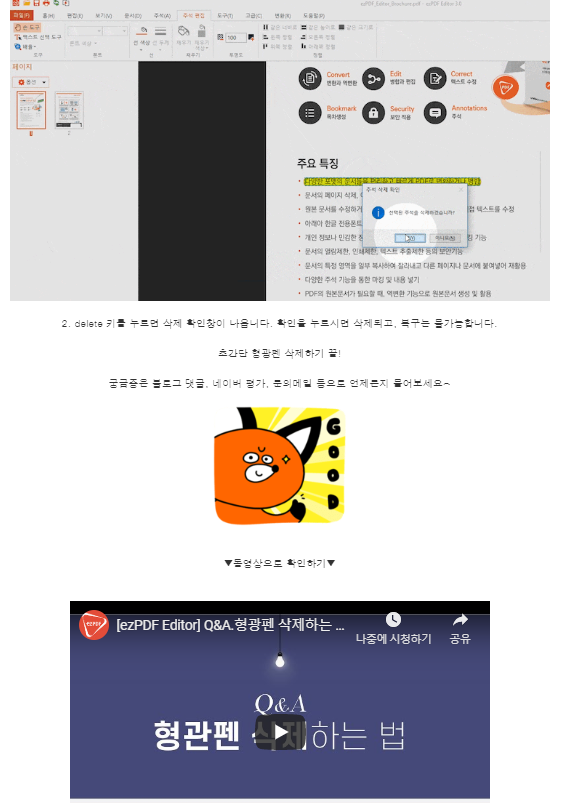
마지막으로...
사용해보시면 생각보다 속도 면에서는 만족을 하지 못하시는 분들이 있으실 것입니다.
단순하게 PDF 파일을 보는데 왜 조금 버벅이는 느낌이 드는지, 페이지 이동도 마음에 안들게 느껴지실 것 입니다.
그래서 저 같은 경우도 단순하게 PDF 파일을 확인할 때는 뷰어의 기능만 있는 어도비 리더를 사용하고, PDF 파일에 대한 편집이나 파일 변환이 필요한 경우에는 ezPDF 프로그램을 사용하는 중입니다.
즉 2개의 프로그램을 내가 원하는 용도에 따라 상황에 맞춰 선택해서 사용하는 방법입니다.
둘 다 각각의 장/단점이 존재하고 사용하는데 내가 불편하면 또 다른 편집 프로그램을 찾아서 사용하는 것도 하나의 방법일 것 같습니다.
기회가 되면 이전에 사용했던 PDF 편집 프로그램도 소개할 수 있도록 하겠습니다.
'유용한 정보사전 > 유용한 프로그램' 카테고리의 다른 글
| CPU 온도 측정 - Core Temp 프로그램 설치 (36) | 2020.02.08 |
|---|---|
| 픽픽(Picpick) 프로그램 무료 다운로드 - PC 화면 캡처, 이미지 모자이크하기 (1) | 2020.01.20 |
| 팀뷰어(Team Viewer) 다운로드 - 어디서나 내 컴퓨터 관리하기 (4) | 2020.01.15 |
| 무료 바탕화면 달력 프로그램 설치하기 - PC로 효과적인 일정 관리 (4) | 2020.01.14 |
| Everything 프로그램 설치하기 - 파일 검색 프로그램 (15) | 2020.01.08 |




