기타. 아두이노 라이브러리 추가 - 2
이전 포스팅을 하고 나서 생각난 부분인데, 라이브러리 파일을 더 쉽게 추가하는 방법도 있고, 생각해보니까 추가를 하고 나서 중복되거나 잘못 추가된 라이브러리 파일을 삭제하는 방법을 같이 소개를 못한 것 같아서 이렇게 추가 포스팅을 하게 되었습니다.
그럼 바로 어떤 방법인지 소개해드리겠습니다.
1. 아두이노 라이브러리 폴더 내 직접 추가 방식
먼저 지난 포스팅의 Servo 라이브러리를 계속해서 활용해서 해보겠습니다. 라이브러리를 압축파일(Zip)로 받는 방법부터 설명을 드리면 다음과 같이,
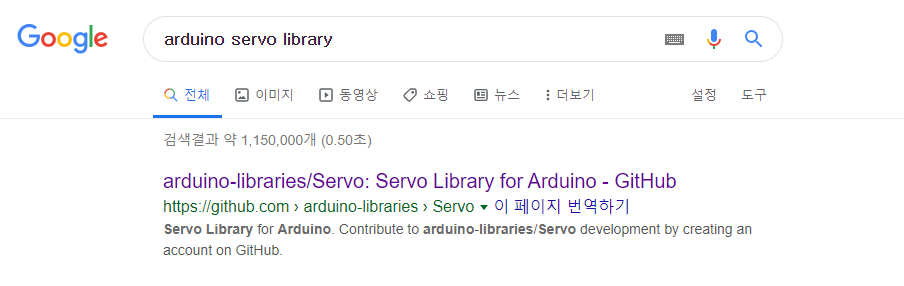
검색 창에서 Arduino Servo Library를 검색해주시면 제일 위에 있는 GitHub 페이지로 접속을 해주면 됩니다.

여기에서 Clone or download 버튼을 누르면 다음과 같은 창이 생성되는데 여기서 [Download ZIP] 버튼을 누르게 되면 지정된 다운로드 폴더 안에 압축파일이 받아지는데
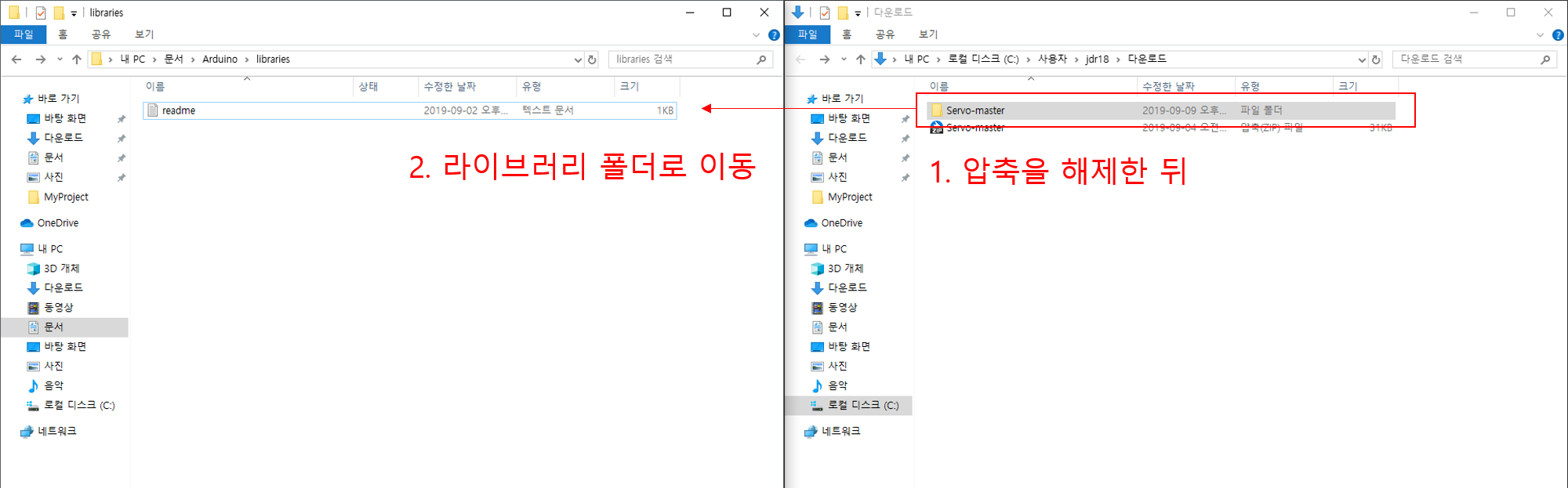
다음 그림에서와 같이 압축을 해제한 뒤, 라이브러리 폴더로 복사하거나 이동해주시면 됩니다.

라이브러리 폴더는 [문서] - [Ardiono] 경로 안에있는 [libraries] 폴더를 찾으실 수 있습니다. \

이렇게 추가하고나서 아두이노 개발 프로그램을 실행해 라이브러리가 새로 추가된 것을 확인하기 위해 [파일] - [예제] 탭으로 이동해 제일 아래에 '사용자 지정 라이브러리의 예제'까지 내려보시면 [Servo] 라이브러리가 추가된 것을 확인 할 수 있습니다. (아두이노가 실행되고 있는 상태이면, 종료하고 다시 개발 프로그램을 실행시켜 주세요.)
위와같이 라이브러리 파일을 [문서] - [Ardiono] 폴더 안에서도 추가 가능하지만, 추가로 아두이노가 설치되어 있는 로컬 디스크(저는 C 드라이버에 설치가 되어있습니다.)안에 폴더에서도 가능합니다.
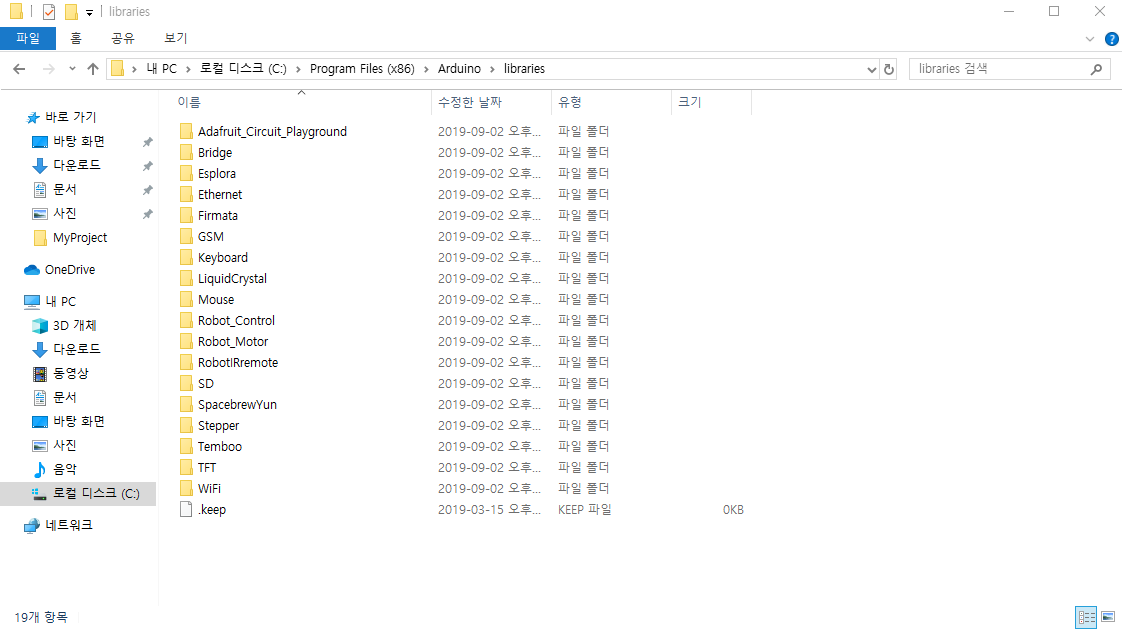
일반적으로 C 드라이버 안에 있는 경로는 'C:\Program Files (x86)\Arduino\libraries' 입니다. 방법은 동일하고 대신에 해당 폴더로 이동하시면 다음과 같이 아두이노를 설치하면서 초기에 자동으로 설치되어 있는 라이브러리들을 확인할 수 있습니다.
기타. 라이브러리 삭제하기
반대로 이전 시간에는 설명 못드린 라이브러리를 삭제하는 방법에 대해서 알아보겠습니다. 기본적으로 라이브러리 파일을 추가하는것과 반대로 삭제하는 것도 당연히 가능한데요.
간단하게 라이브러리가 설치된 폴더를 찾아 해당 라이브러리 파일을 모두 삭제한 다음 아두이노 개발 프로그램을 다시 실행 시키면 해당 라이브러리가 삭제된 모습을 확인할 수 있는데요.

먼저 개발 프로그램에서 위에서 추가한 [Servo] 라이브러리가 추가되어 있는 상황에서 라이브러리가 설치된 폴더로 이동을 해주시면 됩니다.

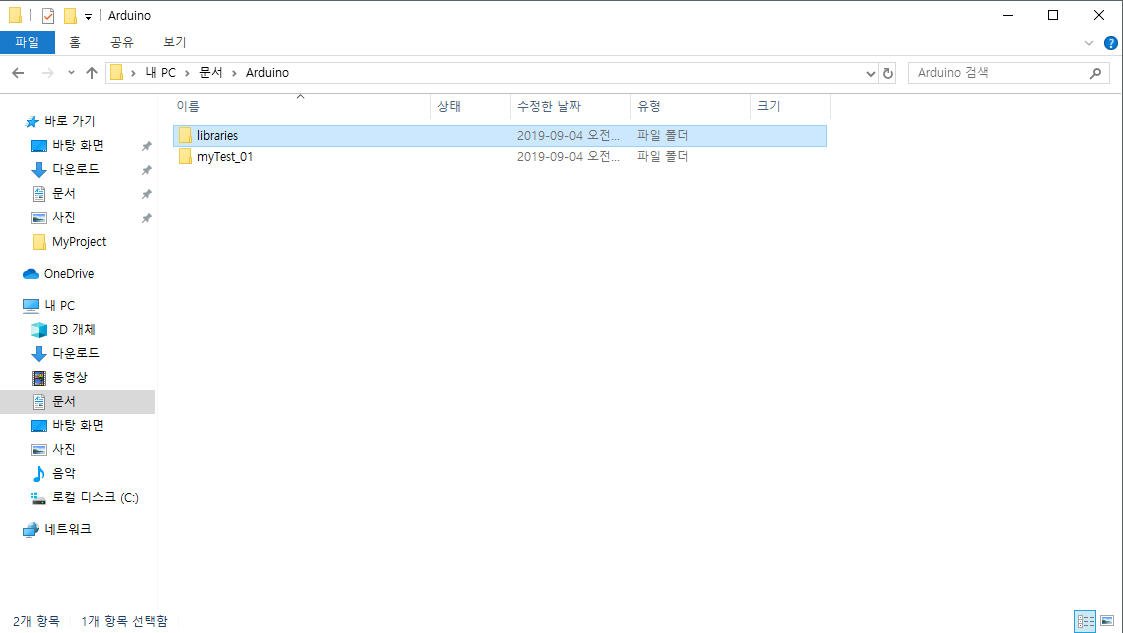
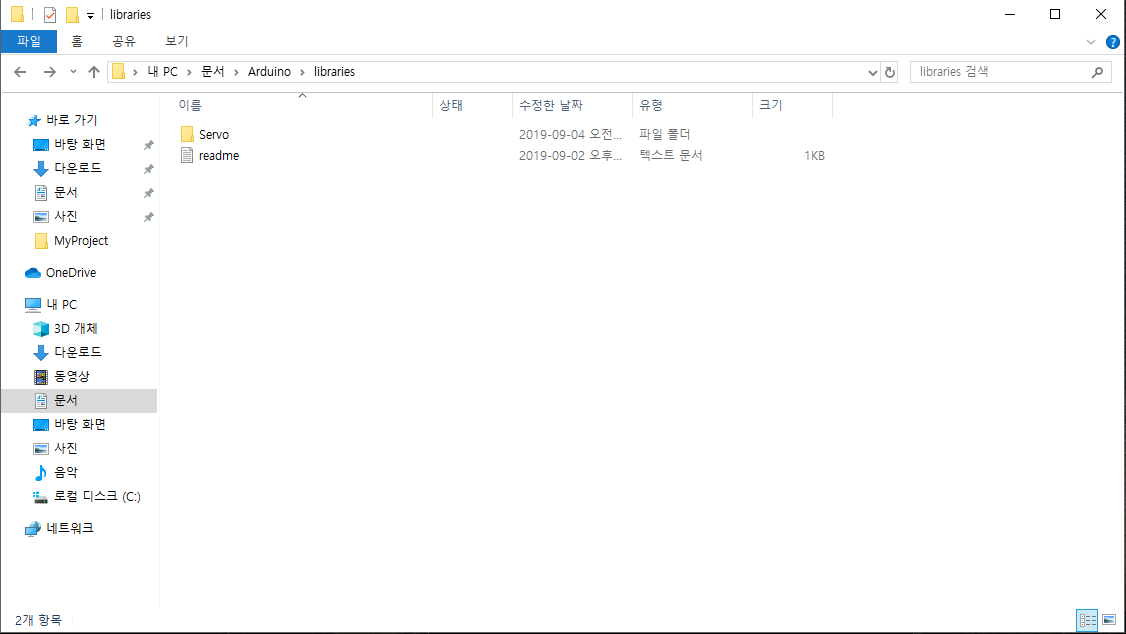
경로는 기본적으로 [문서] - [Arduino] - [libraries] 폴더로 이동하면 마지막에 추가했던 [Servo] 라이브러리 폴더를 확인할 수 있습니다. 간단하게 이 폴더를 모두 삭제를 해준 뒤,

아두이노 개발 프로그램을 종료하고 재시작해주시면 라이브러리가 삭제되고 예제 프로그램을 찾을 수 없는 화면을 확인할 수 있습니다.
라이브러리 파일은 개발을 하면서 복잡한 센서 동작 코드나 기능을 간단하게 구현해주는 부분도 있지만, 잘못 사용하게 되거나 이해하지 않은 상태에서 사용하게 되면 오히려 코드에 오류를 불러올 수 있기 때문에 잘 찾아보고 한 번은 어떻게 사용하는지 이해가 된 상태에서 코드에 추가하시는게 좋습니다.
다들 태풍이 오고 계절이 바뀌는 이때 감기 조심하시고 건강하세요!! 그럼 이만!
'IT & 프로그램 개발 > 아두이노' 카테고리의 다른 글
| [소개] 아두이노 기초 지식 (0) | 2019.09.15 |
|---|---|
| 5. 아두이노 LED 제어 (0) | 2019.09.09 |
| 기타. 아두이노 라이브러리 추가 - 1 (1) | 2019.09.04 |
| 4. 아두이노 예제 코드 불러오기 (0) | 2019.08.28 |
| 3. 아두이노 보드 PC 연결 확인 (0) | 2019.08.28 |




