파이썬 시작하기 - 개발환경 Visual Studio Code 설치하기

파이썬 시작하기 - 개발환경 Visual Studio Code 설치하기
입문자가 개발을 공부하고 시작할 때 가장 큰 장벽이 되는 것 중에 하나가 개발환경을 구축하는 것입니다.
이전에 웹 프로그래밍을 공부할 때도 본인한테 잘 맞는 개발환경을 구축하는 것이 중요하다라고 말씀드린 적이 있는 거 같은데 개발환경을 선택할 때 고려하는 부분 중에 가장 중요한 것이 얼마만큼 많은 사람들이 '보편적으로 사용'하고 있는 개발환경인지와 '내 손에 얼만큼 잘 맞는' 개발환경인지입니다.
일단 보편적인 개발환경이라는 것이 중요한 점으로 꼽히는 이유는 크게 특별한 것이 없습니다.
많은 사람들이 사용하고 있는 개발환경은 그만큼 많은 커뮤니티에서 쉽게 자료를 찾을 수 있고 인터넷을 사용해서 조금만 검색을 해도 나와 비슷한 개발환경을 사용하고 있는 사람들이 많기 때문에 어려움이 생기거나 어느 순간 막히는 부분이 생겼을때 쉽게 해결책을 공유해서 찾을 수 있는 장점이 있습니다.
그리고 두번째로 내 손에 가장 잘 맞는 개발환경을 선택하는 것은 이러니 저러니 해도 내가 개발을 하는 것입니다.
남들이 아무리 좋다고 해도 사람마다 성격이 다르고 각자의 개성이 있는 것이니 내 손에 불편하면 결국 개발을 할 때 내가 편한게 최고입니다.
사실 저는 두번째로 손에 잘 맞는 개발환경을 찾는 것이 더 중요하다고 생각합니다. 그렇지만 처음 개발을 시작할 때 내 손에 맞고 안맞고를 알기는 어렵습니다.
그래서 처음 입문을 하는 사람들은 가급적이면 보편적인 개발환경에서 시작을 하고 하나 둘 배워가면서 설정을 변경해보고 나한테 잘 맞는 개발환경이 어떤 것인지 알아가는 과정을 거치면 좋을 것 같습니다.
그런 이유에서 쉽게 설치가능하고 많은 사람들이 사용하고 있는 Visual Studio Code로 개발을 시작하시는 것을 추천하고 이번 시간에는 우선 개발 프로그램을 설치하는 과정을 소개하겠습니다.
Visual Studio Code 설치하기
먼저 Visual Studio Code는 마이크로소프트에서 소스코드를 편집하기 위해서 개발된 프로그램입니다.
디버깅을 지원하고 Git과 쉽게 연동이 가능하고 입력한 코드에 대한 구문 강조가 가능한 기능들이 포함되어 있습니다.
사실 위에 있는 기능들이 어떤 건지도 처음엔 잘 모르고 왜 저게 장점인지도 잘 이해가 가지 않겠지만 앞으로 하나씩 알아가보는 것으로 하고 일단 저런 장점이 있다. 정도로만 지나가면 될 것 같습니다.
그렇다면 Visual Studio Code를 설치하기 위해서는 아래의 링크를 따라 공식 홈페이지로 이동해주시면 되겠습니다.
Visual Studio Code - Code Editing. Redefined
Visual Studio Code is a code editor redefined and optimized for building and debugging modern web and cloud applications. Visual Studio Code is free and available on your favorite platform - Linux, macOS, and Windows.
code.visualstudio.com
링크를 눌러서 이동하면 현재는 아래와 같은 화면이 나타나게 됩니다.
아마 홈페이지가 리뉴얼하거나 해서 화면이 조금 바뀔 수도 있겠지만 아마도 쉽게 다운로드 버튼을 찾을 수 있게 메인 화면에 크게 걸려있지 않을까 싶네요.
저 같은 경우는 윈도우 OS 환경을 사용하고 있기 때문에 'Download for Windows' 버튼을 클릭해 설치파일을 다운로드 받을 수 있습니다.
만약 MacOS나 리눅스 OS를 사용하고 계신 분이라면 아마 자동으로 버튼이 운영체제(OS)와 맞는 다운로드 버튼이 설정되어 있을 것입니다.
여튼 그래서 내 운영체제와 맞는 개발 프로그램을 다운로드 받아주시면 되겠습니다.

다운로드 받은 파일을 실행시키면 개발프로그램을 설치할 수 있는 창이 나타납니다.
순서대로 하나하나 버튼을 누르면서 실행시켜주시면 되겠습니다.
설치과정은 빠르게 지나가겠습니다.

처음으로 사용권 계약 창에서는 '동의합니다' 버튼을 눌러 '다음'을 선택해서 진행해주시면 됩니다.

다음에는 설치 경로를 설정하는 창인데 특별히 다른 폴더나 경로에 설치를 하시는 분이 아니라면 역시 '다음' 버튼을 눌러 설치를 진행해주시면 되겠습니다.
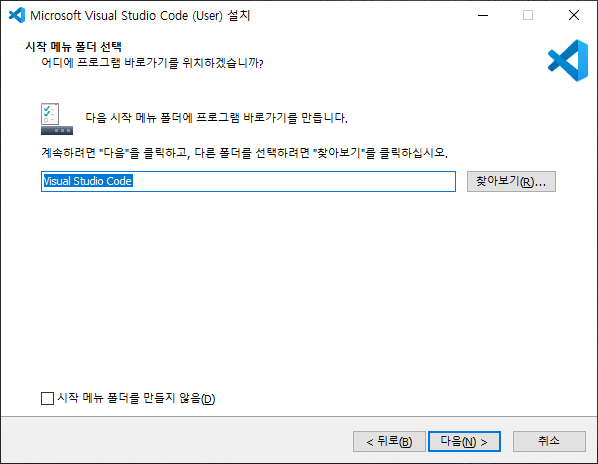
시작 메뉴 폴더를 만드는 건데 필요하신 분들은 바로 '다음' 버튼을 눌러주시고 만약에 시작메뉴 폴더를 만들기를 원하시지 않은 분들은 아래쪽에 체크 박스를 하고 '다음' 버튼을 눌러주시면 되겠습니다.

추가 설정을 하는 창인데 처음 설치를 해보시거나 이전에 개발환경을 설치해보지 않으신 분들이라면 반드시 'PATH에 추가'를 선택하고 '다음' 버튼을 누르는 것을 추천드립니다.
해당 설정을 체크하고 진행하게 되면 별도의 경로 설정이나 추가적인 작업을 최소화할 수 있습니다.
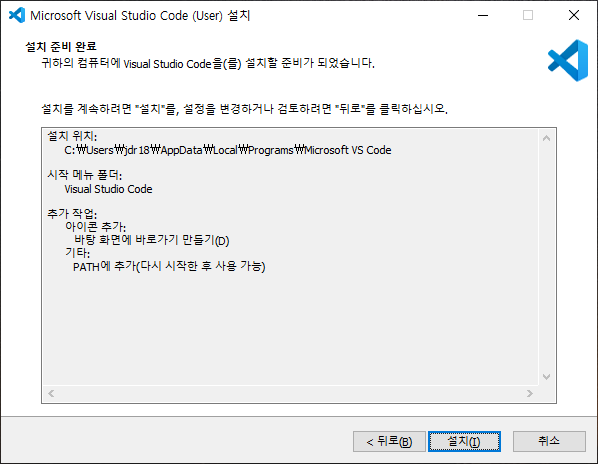
이때까지 선택한 설정들을 최종적으로 확인하는 단계인데 내가 정한 설정 그대로라고 하면 '설치' 버튼을 눌러 설치를 진행해주시면 되겠습니다.
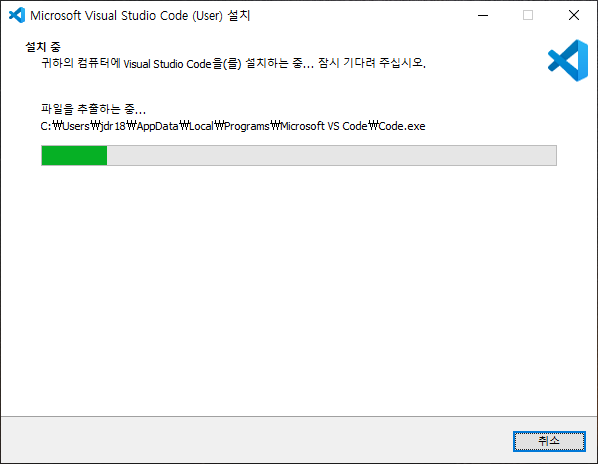
잠시만 설치가 되는 것을 기다리면 자동으로 화면이 설치 완료 페이지로 이동합니다.
이 페이지에서는 조금만 기다려 주시면 되겠습니다.
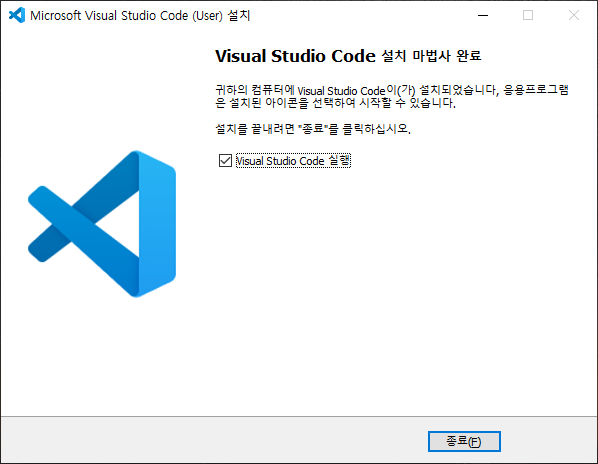
설치가 완료되면 나타나는 창입니다.
위에서 만약 'PATH에 추가' 설정을 체크하신 분들이라면 종료를 하고 PC를 한 번 재부팅하시는 것도 추천드립니다.
그렇게 설치가 완료되어 프로그램을 실행시켜보시면 다음과 같은 창이 정상적으로 나타나는 것을 알 수 있습니다.

위와 같은 화면이 나타나면 정상적으로 개발 환경인 Visual Studio Code 프로그램이 설치가 완료된 것입니다.
이제 다음 포스팅에서는 이어서 간단한 설정을 추가하고 또 뒤에는 파이썬을 다운로드 받고 설치가 완료된 것을 확인하는 방법을 확인해보겠습니다.
'IT & 프로그램 개발 > 파이썬 시작하기' 카테고리의 다른 글
| 파이썬 시작하기 - Hello World! (1) | 2021.02.01 |
|---|---|
| 파이썬 시작하기 - Visual Studio Code 한글 설정 방법 (0) | 2021.01.29 |
| 파이썬 시작하기 - 파이썬 설치하기 (1) | 2021.01.28 |
| 파이썬이란? (0) | 2021.01.26 |
| 파이썬 시작하기 (2) | 2021.01.25 |




