파이썬 시작하기 - 파이썬 설치하기

파이썬 시작하기 - 파이썬 설치하기
이전 포스팅에서 설치한 Visual Studio Code 프로그램은 꼭 파이썬만이 아닌 다른 프로그래밍 언어도 지원하는 통합 개발 환경이라고 할 수 있습니다.
그렇다면 파이썬을 개발하기 위해서는 '파이썬 설치파일'도 추가적으로 설치를 해줘야됩니다.
사실 이게 기본이죠.
어떤 개발환경을 설치한다라고 해도 실제 파이썬 설치 파일은 반드시 설치를 해야됩니다.
파이썬을 설치하고 준비가 된다면 굳이 Visual Studio Code 프로그램이 아닌 다른 개발환경을 사용해서도 파이썬을 개발할 수 있습니다. 심지어 메모장을 사용해서도 파이썬을 개발할 수 있습니다.
파이썬 프로그램을 개발하기 위한 핵심은 파이썬 설치에 있습니다.
그렇다면 본격적인 개발을 앞서 파이썬을 준비하고 설치하는 과정을 소개하겠습니다.
파이썬 설치하기
파이썬을 설치하는 과정도 앞서 소개한 Visual Studio Code 프로그램을 설치하는 과정과 굉장히 유사합니다.
사실 다른 어떤 개발환경이나 언어를 설치할 때 지원이 잘되는 프로그램이나 언어라면 모두 비슷한 설치 환경이나 설치 과정을 지원하고 있습니다.
사용자가 나날이 사용하기 쉽도록 지원이 되고 있다는 뜻이기도 하겠지요.
예전에 비주류 언어로 개발을 할 때는 정말 개발환경을 설치하고 설정하는 과정에만 하루, 이틀 길게는 일주일까지도 사용해본적이 있는데 정말 이렇게 지원이 되는 프로그램들은 너무 편리하게 사용자들이 쓸 수 있는 것 같아서 좋네요.
여튼 계속해서 설치 과정을 소개드리면 아래에 있는 링크를 따라 공식 홈페이지로 이동을 하시면 되겠습니다.
Welcome to Python.org
The official home of the Python Programming Language
www.python.org
위 링크를 따라 공식 홈페이지로 이동을 하면 다음과 같은 화면이 나타나게 됩니다.
역시 조금 조금씩 디자인이나 화면의 구성이 변하긴 하지만 이때까지 바뀌는 화면을 계속 봤었을때 처음 접속을 하더라도 쉽게 다운로드할 수 있도록 다운로드 기능을 지원하고 있으니 너무 걱정하지 말고 비슷한 메뉴를 찾으시면 될 것 같습니다.

예전에는 메인 화면에 다운로드 버튼이 있었던 것 같은데 지금은 메인 페이지에서 다운로드 버튼을 찾기 보다 메뉴 탭을 이용해서 다운로드 하는 방법을 소개하겠습니다.

'Download' 메뉴에 마우스 커서를 가까이 이동하면 아래쪽에 창이 나타나는데 거기서 'Download for Windows' 아래에 있는 'Python 3.9.1' 버튼을 눌르면 자동으로 설치 파일이 다운로드 됩니다.
다운로드 된 설치파일을 실행하면 또 설치 과정을 따라가게 되는데 역시 차근차근 하나씩 확인하면서 진행하면 무사히 설치가 완료되는 것을 확인할 수 있습니다.
그럼 설치 과정을 살펴보겠습니다.

설치 파일을 실행하면 다음과 같은 창을 볼 수 있는데 여기서는 'Install Now' 버튼을 누르게 되면 자동으로 실행이 됩니다. 여기서 좀 주의하실 부분이 처음에 설치 창이 나타나면 'Add Pyhton 3.9 to PATH'를 선택할 수 있는 체크박스가 해제되어 있을 것입니다.
이 부분은 Visual Studio Code 프로그램을 설치할 때와 같이 처음 설치를 하시는 분들이라면 반드시 체크를 하고 진행을 하시는 것을 추천드립니다.
파이썬을 설치하고 따로 경로 설정을 하지 않기 위해서는 반드시 필요한 옵션입니다.
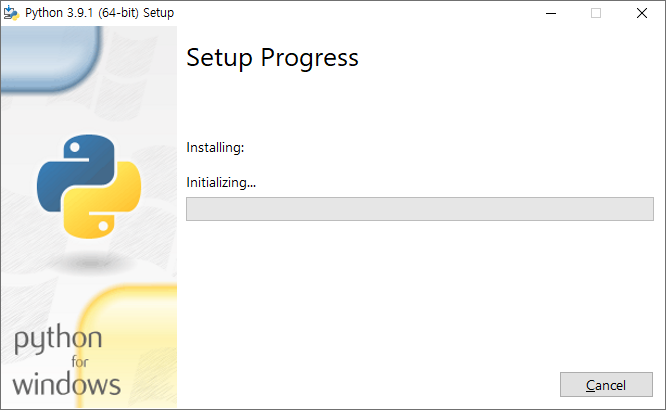
파이썬은 다른 설정 필요없이 바로 설치가 진행됩니다.
조금만 기다리면 설치 완료 페이지로 넘어가게 됩니다. 여기서는 인내를 가지고 기다려주세요.
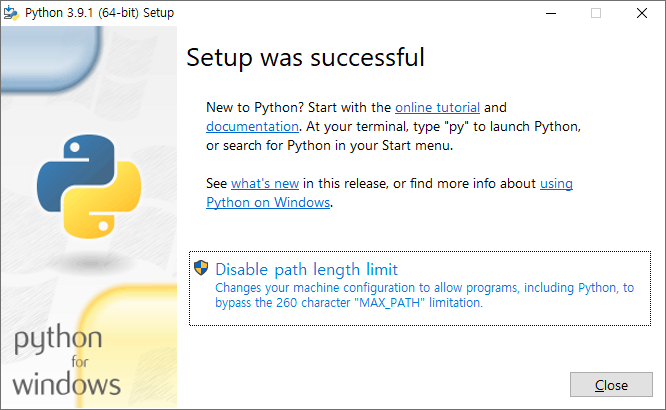
설치가 완료되면 나타나는 창입니다.
다른 버튼을 선택하지 않고 바로 'Close' 버튼을 눌러 설치를 완료해주시면 되겠습니다.
파이썬 설치 확인하기
설치를 완료하게 되면 정말 아무것도 변하는게 없습니다.
따로 바탕화면에 바로가기 아이콘이 생기지도 않고 시작프로그램을 눌러서 파이썬을 검색해보시면 이런저런 프로그램들이 검색되지만 그게 뭐가 뭔지도 알아보기 힘들고 이게 정상적으로 설치가 되었는지 바로 사용을 할 수 있는 환경인지 확인하기가 마땅치 않은 것을 볼 수 있습니다.
특히 경로(PATH)가 제대로 설정되었는지 알아보려면 윈도우의 '명령 프롬프트'를 실행해서 확인할 수 있습니다.
명령 프롬프트를 실행하는 방법은 윈도우 버튼을 누르고나서 'cmd'를 검색하면 하나의 낯선 프로그램이 나오는데 클릭해서 실행해주시면 되겠습니다.

'명령 프롬프트' 프로그램을 실행하면 다음과 같은 화면이 나타납니다.
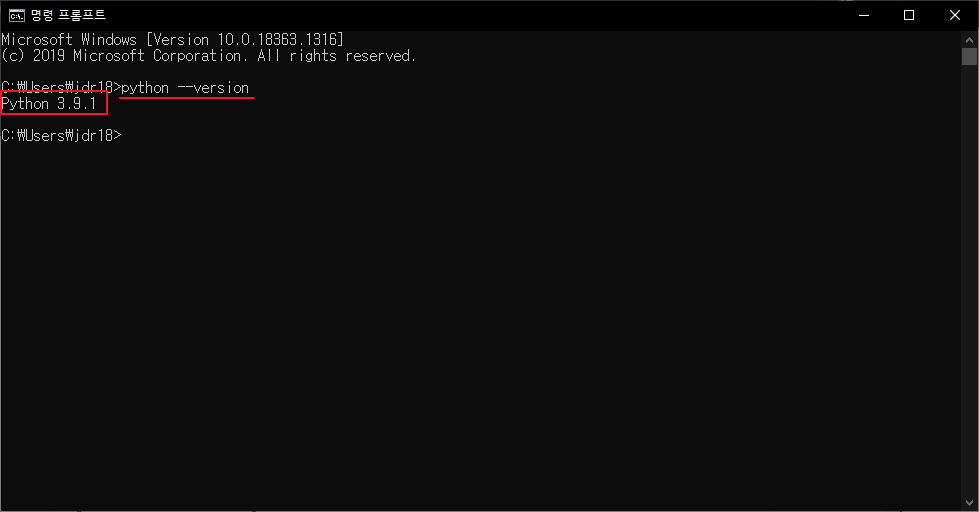
명령어 창에 아래쪽과 똑같이 입력하고 엔터를 치시면 되겠습니다.
python --version
위 명령어를 입력하고 엔터 버튼을 누르게 되면 아래쪽에 현재 설치되어 있는 파이썬의 버전 정보가 나타나게 됩니다.
정상적으로 버전이 출력이 된다면 파이썬 설치가 정상적으로 모두 완료된 상태라는 뜻입니다.
축하드립니다.
이제 파이썬을 개발하기 위한 시작점에 서있게 되셨습니다.
시작을 위한 준비는 되었고 앞으로 조금 편하게 할 수 있도록 개발환경 설정을 추가하고 바로 파이썬에 대해서 배워볼 수 있도록 하겠습니다.
'IT & 프로그램 개발 > 파이썬 시작하기' 카테고리의 다른 글
| 파이썬 시작하기 - Hello World! (1) | 2021.02.01 |
|---|---|
| 파이썬 시작하기 - Visual Studio Code 한글 설정 방법 (0) | 2021.01.29 |
| 파이썬 시작하기 - 개발환경 Visual Studio Code 설치하기 (0) | 2021.01.27 |
| 파이썬이란? (0) | 2021.01.26 |
| 파이썬 시작하기 (2) | 2021.01.25 |




