파이썬 시작하기 - Visual Studio Code 한글 설정 방법

파이썬 시작하기 - Visual Studio Code 한글 설정 방법
처음에 Visual Studio Code를 설치하고 실행하면 조금 놀라는 상황이 생길 것입니다.
저 역시도 그렇고 좀 많은 사람들이 같지 않을까 생각하는데 공식 홈페이지에서 Visual Studio Code 프로그램을 다운로드 받아서 설치하면 프로그램 자체가 영어로 설정되어 모든 언어가 영어로 출력되는 것을 볼 수 있습니다.
예전엔 자동으로 한글이 출력되었던 것 같은데 저도 이번 기회에 적잖이 당황을 하면서 찾아보고 설정하는 법을 배워보았습니다.
그래서 이번 포스팅에서는 개발을 진행하기 앞서 그리고 파이썬 개발환경을 설정하기 전에 먼저 우리가 쉽게 사용할 수 있도록 Visual Studio Code를 한글로 변경하는 방법에 대해서 소개하겠습니다.
계속해서 Visual Studio Code를 전부 치려니 조금 힘이 드네요.
앞으로는 VC Code라고 적어보겠습니다.
VC Code 한글 설정 변경
먼저 VC Code 프로그램을 실행시켜보곘습니다.
프로그램을 실행하면 아래와 같은 화면이 나타납니다.
이 화면은 설치 과정을 마친 뒤에 간단하게 먼저 확인을 해보셨을 것 같습니다. 다시 실행해봐도 역시나 낯선 외국의 향기가 물씬 풍기는 영어로 프로그램이 가득 차 있습니다.

그럼 이제부터 영어에서 한글로 언어 설정을 변경하는 방법에 대해서 소개하겠습니다.
왼쪽을 보면 5개의 아이콘이 되어 있습니다.
그중에 제일 마지막에 있는 네모난 상자로 구성되어 있는 버튼을 누르면 다음과 같은 화면이 나타납니다.

버전에 따라 메뉴 아이콘의 모양이 조금 다를 수는 있겠지만 아마 제가 알기로는 이때까지 계속해서 5번째에 위치하고 있었다라고 알고 있습니다.
당황하지 말고 비슷하게 생긴 버튼을 눌러주시거나 아니면 아이콘들을 눌러보면서 'EXTENSIONS' 페이지가 나타날 수 있도록 클릭해주시면 되겠습니다.
EXTENSIONS은 확장 프로그램이라는 뜻이고 VC Code에서는 다양한 확장 프로그램을 설치해서 사용자가 조금 더 쉽게, 편리하게 개발환경을 사용할 수 있도록 지원하고 있습니다.

여기에서 검색창에 'korean'이라는 단어를 입력하면 아래쪽에 검색어와 연관된 확장 프로그램들이 자동으로 검색이 되는 것을 확인할 수 있으실 것입니다.
여기서 제일 위에 있는 'Korean Language Pack for Visual Studio Code'라는 확장 프로그램을 선택해서 클릭해주시면 되겠습니다.
VC Code를 위한 한국어 언어 팩을 설치하면 한글 설정으로 변경을 할 수 있습니다.

처음 클릭을 해보시는 분들은 위의 화면과는 조금 다르게 나타날 것입니다.
저는 지금 설치가 완료되고 나서 캡처를 했는 것이지만, 아마 처음에는 설치를 할 수 있는 'Install' 버튼을 쉽게 찾으실 수 있을 것입니다.
설치가 완료되면 저와 같이 'Install' 버튼이 'Restart Now' 버튼으로 변경이 되는 것을 볼 수 있습니다.
여기서 'Restart Now' 버튼을 누르면 자동으로 VC Code가 재시작되고 한글로 설정 변경되어 있는 것을 확인하실 수 있습니다.
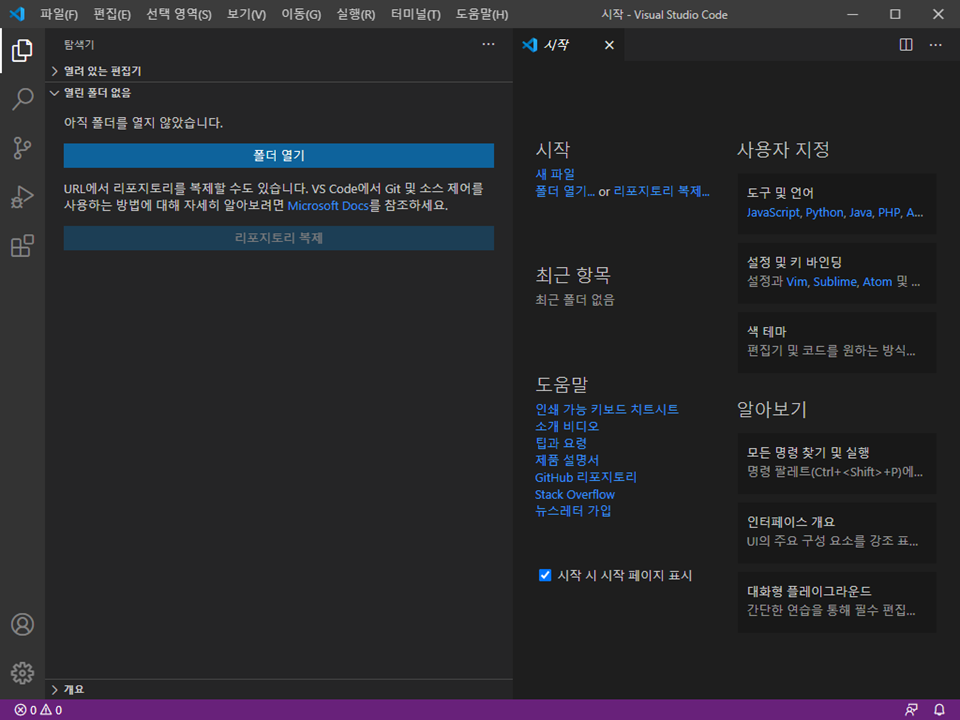
이제 조금은 더 편하게 사용할 수 있도록 한글로 설정된 VC Code를 얻었습니다.
다음 포스팅에서는 드디어 파이썬 코드를 실제로 실행해볼 수 있도록 파이썬을 위한 기본 설정과 간단한 파이썬 코드로 실행할 수 있는 기초 코드를 실행해보겠습니다.
'IT & 프로그램 개발 > 파이썬 시작하기' 카테고리의 다른 글
| 파이썬 시작하기 - 자료형(1) 숫자, 문자, 불리언 (1) | 2021.02.13 |
|---|---|
| 파이썬 시작하기 - Hello World! (1) | 2021.02.01 |
| 파이썬 시작하기 - 파이썬 설치하기 (1) | 2021.01.28 |
| 파이썬 시작하기 - 개발환경 Visual Studio Code 설치하기 (0) | 2021.01.27 |
| 파이썬이란? (0) | 2021.01.26 |




