GIF 파일 만들기, Gifcam 프로그램 설치, 사용법 - 움짤을 만드는데 가장 쉬운 무료 프로그램
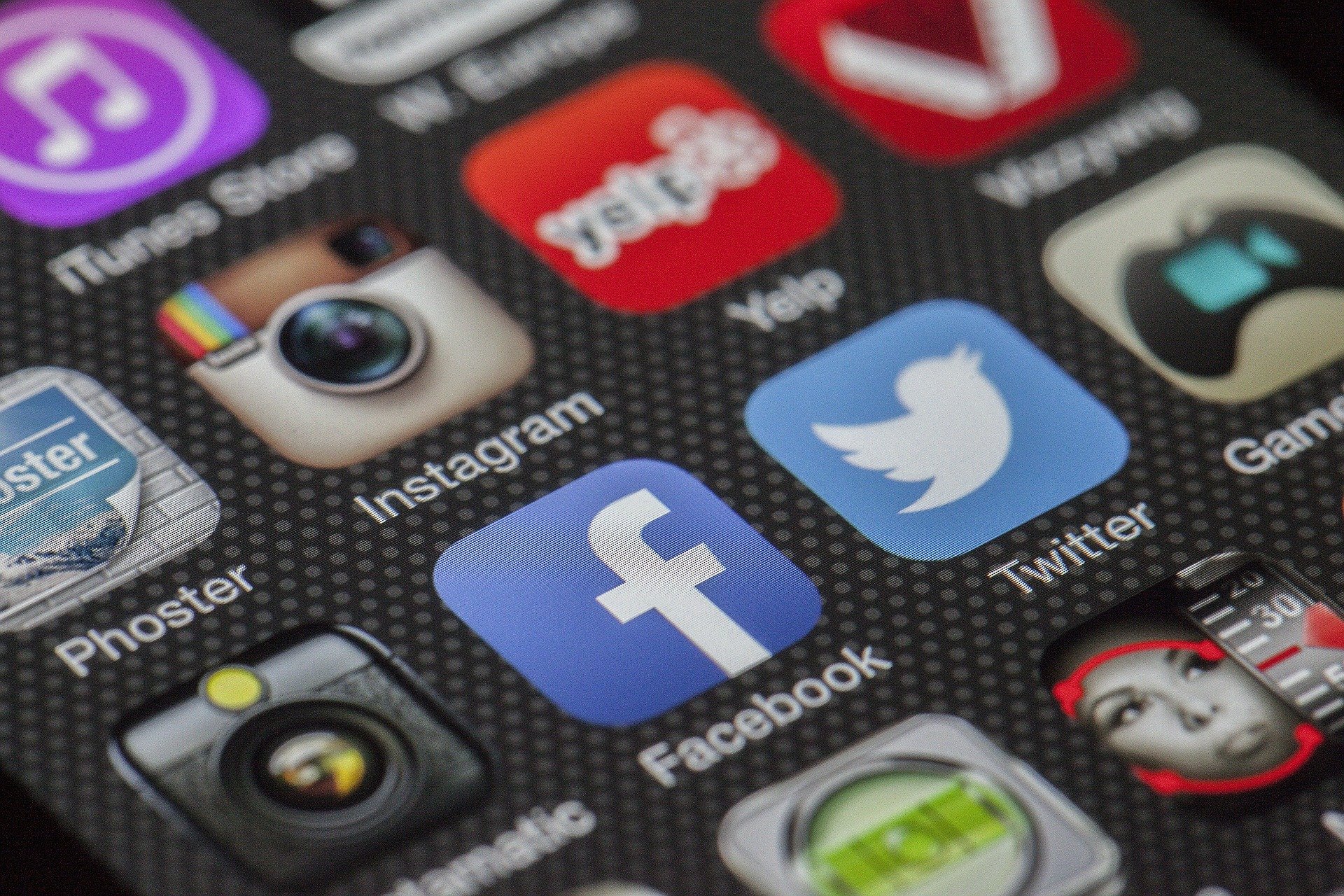
GifCam 프로그램을 사용해서 가장 간단하게 움짤 만들기
인터넷 유머게시판이나 인스타그램, 페이스북 같은 SNS를 사용할 때 심심치 않게 볼 수 있는게 GIF 파일입니다.
흔히 말하는 '움짤' 이죠. 이 '움짤'은 인터넷에서 영상보다 가벼운 용량으로 업로드 할 수 있어서 가장 인기있는 동영상 형식 중에 하나가 되었습니다.
이전에도 동영상을 Gif 파일로 만드는 방법이나, 여러장의 사진을 gif 파일로 쉽게 만들어 주는 프로그램을 소개한 적이 있습니다.
저도 많이 애용하고 있는 프로그램들이기도 하고, 사용하는 방법도 생각보다 굉장히 간단해서 추천하는데 부끄럼이 없었습니다.
그러던 와중에 gif 파일을 만드는 새로운 프로그램을 찾아서 이렇게 소개드립니다.
프로그램 이름은 'GifCam' 입니다. 그렇다면 바로 프로그램을 설치하는 방법을 알아 보겠습니다.
"GifCam 프로그램 설치"
GifCam
GIF를 만들기위한 무료 소프트웨어
gifcam.softonic.kr
위 링크를 따라 이동하시거나 아니면 간단하게 검색창에 'GifCam 다운로드'를 검색해서 페이지를 찾아 들어가셔도 상관 없습니다.
페이지를 접속하면 다음과 같은 화면이 나타납니다.
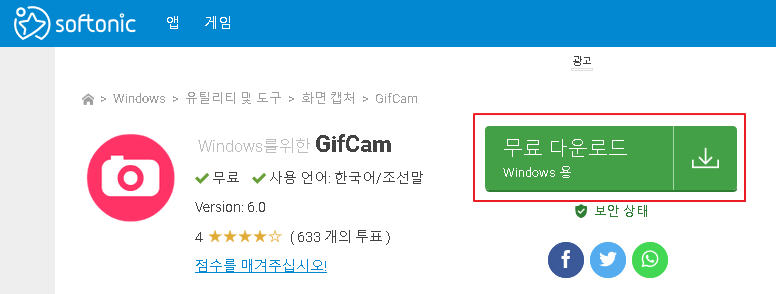
화면에서 '무료 다운로드' 버튼을 눌러서 설치 파일을 다운로드 받아주시면 됩니다.
파일을 다운로드 받고 실행해 보겠습니다. 라고 버튼을 누르는 순간 이상한 화면이 하나 나타납니다.
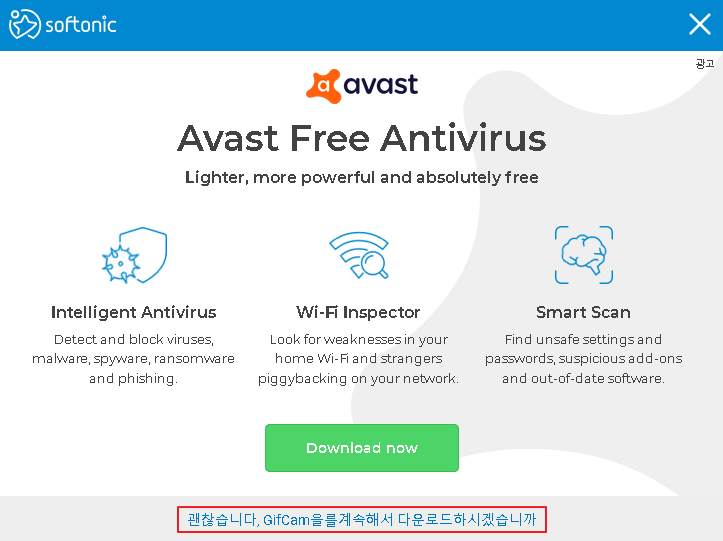
영어로 된 페이지라서 굉장히 당황할 수도 있습니다. 자연스러운 부분입니다.(저도 그랬습니다.)
해당 페이지는 실제 GifCam 프로그램을 다운로드 받는게 아니라 중간에 프로그램을 다운로드 받는 사람의 눈을 속여 지저분한 '백신 프로그램'을 받게 하려는 아주 몹된 심보입니다.
절대 'Download now' 버튼을 누르지 마시고, 아래쪽 파란색 글씨를 눌러줍니다.
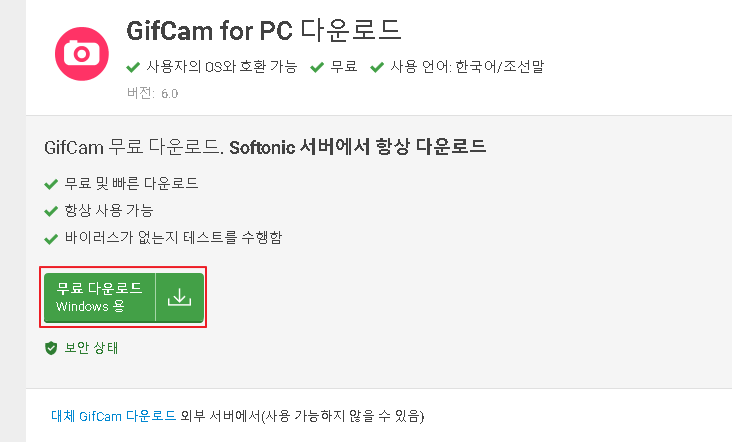
파란색 버튼을 누르면 나타나는 페이지에서 다시 '무료 다운로드' 버튼을 클릭하겠습니다.
그러면 정상적으로 Gif 파일을 만들어주는 GifCam 프로그램만 다운로드가 됩니다.
(귀찮고 복잡하고 짜증나는 과정이지만, 무료 프로그램을 사용하기 위해서는 모두 참고 인내해야 되는 관문입니다)
프로그램을 다운로드 하면 압축파일(Zip) 파일로 되어 있습니다.
압축을 해제하신 다음에 폴더 안을 확인해보시면 실행 프로그램을 확인할 수 있습니다.
별도로 설치가 필요하지 않고 압축만 해제하면 바로 사용하실 수 있습니다!
"GifCam 프로그램 사용하기"
사용방법은 굉장히 간단합니다.
먼저 다운로드해서 압축을 해제한 GifCam 프로그램을 실행해보겠습니다.
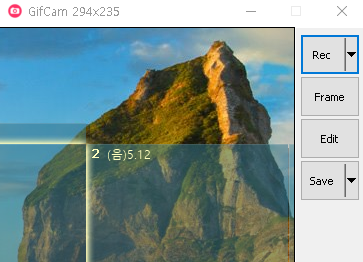
프로그램을 실행하면 다음과 같이 가운데가 투명한 프로그램이 실행되게 됩니다.
지금 가운데 보이는 암석 모양과 달력의 어느 한 부분은 제 배경화면 입니다.
예! 바로 저 투명한 부분을 녹화해서 Gif 파일로 변환해주는 프로그램입니다.
조작에 필요한 버튼은 굉장히 간단하게 4개로 되어 있습니다.
특별하게 어렵지는 않아서 간단하게 설명하면 내가 GIF 파일로 만들고 싶은 부분을 투명한 부분과 맞춘 다음에 'Rec' 버튼을 눌러 녹화를 시작하고 나서, 녹화되는 동안 기존 Rec 버튼 위치에 있는 Stop 버튼을 눌러 녹화를 종료 시켜주시면 되곘습니다.
그런 뒤에 Save 버튼을 눌러서 Gif 파일을 원하시는 위치에 저장하시면 되겠습니다.
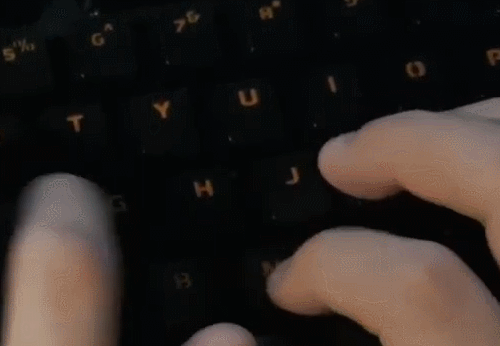
일단 이 프로그램의 장점은 엄청 간단합니다.
설명으로 전달이 될까 싶은데, 버튼을 3번만 누르면 내가 원하는 위치에 Gif 파일을 만들 수 있습니다.
[Rec] -> [Stop] -> [Save]. 딱, 이 3가지 버튼입니다.
그리고 단점은.....
음....
제가 느끼기엔 조금 많습니다.
먼저 프로그램 자체가 그렇게 오류가 없어 보이진 않습니다.
사이즈를 조정하거나 GIF 파일의 프레임을 높이는 경우에는 생각보다 프로그램이 멈추거나 화면의 크기가 조정이 안되는 경우가 많았습니다.
두 번째로는 딱 원하는 만큼의 움짤을 만들기 힘듭니다.
대충 만든다고 했을 때는 장점인 부분이 깔끔한 Gif 파일을 만들때는 오히려 단점으로 작용하는거 같습니다.
차라리 영상으로 녹화를 한 다음에, 이전에 소개했던 Gif 변환 웹사이트로 가서 길이까지 조정해서 깔끔하게 만드는게 더 좋은 결과물을 얻을 수 있을 것 같은 느낌?!
그리고 마지막으로는 파일을 한 번 녹화하고 다음에 녹화하고, 저장하고 다시 녹화하고 했을 때 처음 사용해볼 때는 이게 지금 제대로 녹화가 되었나 싶을 정도로 결과물에 대해서 확인하기가 어렵습니다.
몇초가 녹화가 되었는지 찾기도 힘들고, 오죽하면 처음에 사용할 때에는 gif 파일을 하나 만들고 프로그램을 종료시키고 다시 실행하고를 반복하면서 테스트해봤습니다.
(아, 저랑 비슷하신 분들이 있을까봐, 녹화와 정지를 반복하면 위치를 이동하거나 다시 녹화를 해도 하나의 파일로 생성이 됩니다. 그리고 저장하고 나서 추가로 녹화버튼을 누르면 이전과 이어져서 생성이 됩니다.)
뭐... 이런 저런.. 장단점이 있습니다.
그래서 이번 프로그램은 그냥 간단하고 편하게 GIF 파일을 만들고 싶다고 한다면 추천이지만,
블로그 포스팅과 같이 조금 더 좋은 퀄리티로 깔끔한 GIF 파일을 만드시고 싶은 분들에게는 다른 프로그램을 추천드립니다.
감사합니다.
'유용한 정보사전 > 유용한 프로그램' 카테고리의 다른 글
| 4K Video Downloader 활용법 - 네이버TV, 유튜브 영상 쉽게 다운로드하기 (1) | 2021.10.07 |
|---|---|
| 안드로이드 무료 동영상 편집 어플리케이션 Quik - GoPro 비디오 편집기 (14) | 2020.06.25 |
| 온라인 시간관리 프로그램 해비티카(Habitica) - 게임처럼 즐기는 To-Do List (11) | 2020.04.09 |
| 구라제거기 설치 및 사용 - 컴퓨터 성능 향상을 위한 유해 프로그램 제거 (24) | 2020.04.08 |
| 드라이버 폴더별 용량 확인 - TreeSize Free 프로그램 설치 및 사용법 (22) | 2020.03.25 |




