draw.io 다이어그램 그리기 다운로드 없는 무료 웹사이트
글로 가득 차 있는 자료나 문서는 눈에 들어오지 않습니다.
인터넷 커뮤니티나 카페에서 사람들의 이목을 끌거나 관심을 가지는 게시글이나 자료들은 눈에 잘 띄게 꾸며져 있는 경우가 많습니다.
아마 스마트폰과 같이 미디어 매체를 제한없이 관람이 가능하고 다양한 콘텐츠를 접하면서 이미 사람들은 같은 내용이라 해도 길게 글로 적힌 내용보다 쉽게 풀려져 있고 보기 좋은 그림으로 된 내용들을 더 선호하게 되었습니다.
이 경우는 직장에서도 동일하게 적용이 됩니다.
업무를 하며 보고서를 작성하고 발표를 할 때 글로 가득한 자료들은 읽는 사람들의 피로감만 증가시킵니다.
그래서 필요한 것이 데이터 시각화입니다.
데이터 시각화는 분석된 결과에 대해 쉽게 이해할 수 있도록 시각적으로 표현하고 전달할 수 있는 과정을 의미하며 도표나 흐름에 대한 정보를 명확하고 상대방에게 효과적으로 전달하기 위해 사용되는 방법입니다.
일반적으로 업무에 필요한 프로세스, 관계도, 순서도와 같은 자료들은 다이어그램이나 플로우차트를 이용해 표현해주는 경우 굉장히 직관적으로 상대방을 이해시킬 수가 있습니다.
이번 시간에는 다이어그램과 플로우차트를 그릴 수 있는 무료 웹사이트를 소개하겠습니다.
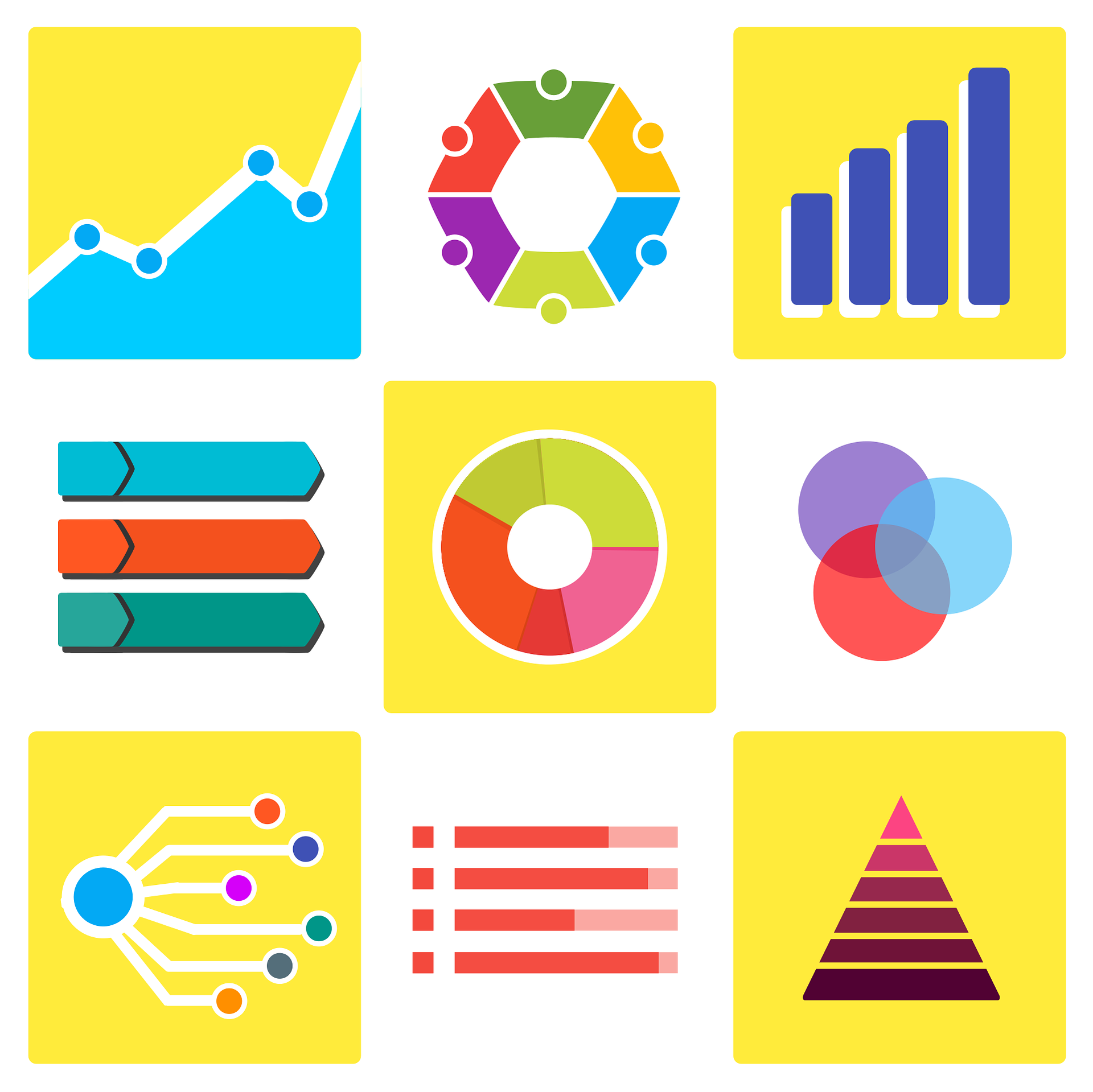
draw.io 웹사이트로 무료 다이어그램 그리기
먼저 draw.io 웹사이트로 방문해주시면 됩니다.
Flowchart Maker & Online Diagram Software
Flowchart Maker and Online Diagram Software draw.io (formerly Diagramly) is free online diagram software. You can use it as a flowchart maker, network diagram software, to create UML online, as an ER diagram tool, to design database schema, to build BPMN o
www.draw.io
웹사이트 주소가 draw.io라 쉽게 찾아갈 수 있습니다.
사이트로 이동하면 다음과 같은 화면이 나타나게 됩니다.
뭔가 굉장히 익숙한... 그러니까 공유기 설정 페이지 같이 생긴 사이트가 나타나게됩니다.
첫 페이지에서는 다이어그램을 어디에 저장을 할지에 대한 선택을 하는 알림창을 바로 확인할 수 있습니다.
처음부터 Google Drive, OneDrive, Device 편하신 옵션을 선택하면 되겠습니다.
저는 현재 이 PC에 저장을 할 생각이기 때문에 'Device'를 눌러 이 PC에 저장할 수 있는 옵션을 선택하겠습니다.
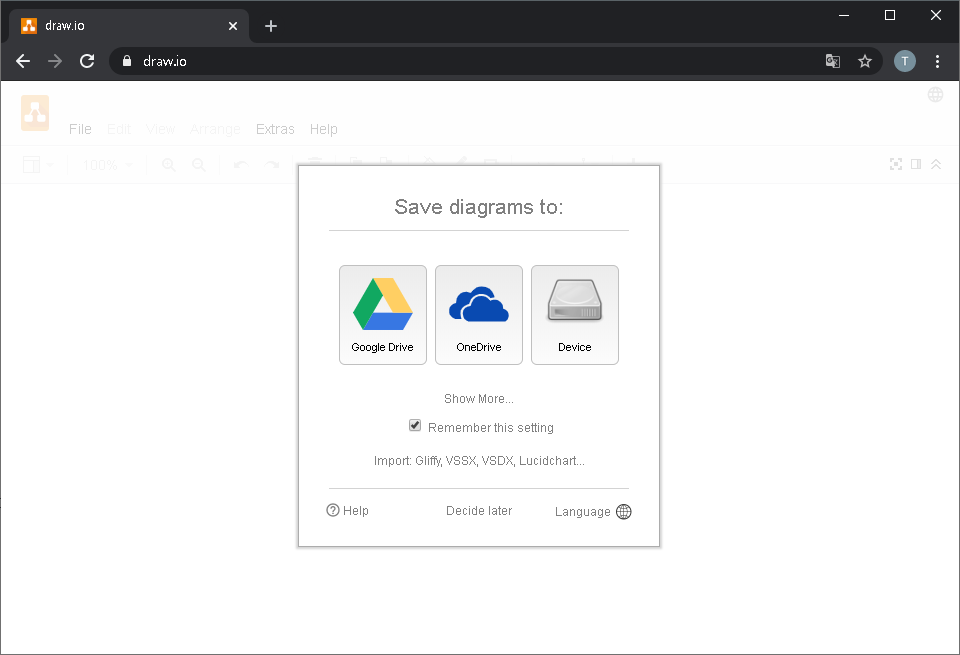
장치를 선택하고 나면 다음과 같이 화면이 나타나게 됩니다.
2개의 옵션 중에 하나를 선택할 수 있는데 위에서 부터 보게 되면 다음과 같습니다.
1. Create New Diagram (새 다이어그램을 생성하기)
2. Open Exisiting Diagram (기존 다이어그램을 열기)
저는 이때까지 다이어그램을 하나도 생성한 적이 없으니 당연히 처음 옵션이 'Create New Diagram' 버튼을 눌러 진행할 수 있도록 하겠습니다.

위의 새 다이어그램 생성하는 옵션을 선택하게 되면 기본적으로 웹사이트에서 제공되는 다이어그램의 형태를 고를 수 있습니다.
처음부터 하나하나 모든 다이어그램을 만들기가 어렵기도 하고 이미 많이 사용되고 있는 다이어그램에 대한 예시들의 형태가 확인 가능하니 굉장히 유용한 기능입니다.
원래 처음에 어렵고 모를땐 남의 것을 배껴서 배우는 것이 최고입니다.
저는 그중에서도 'Flowcharts' 에서 눈에 띄는 형태를 선택해서 'Create' 버튼을 눌러보겠습니다.
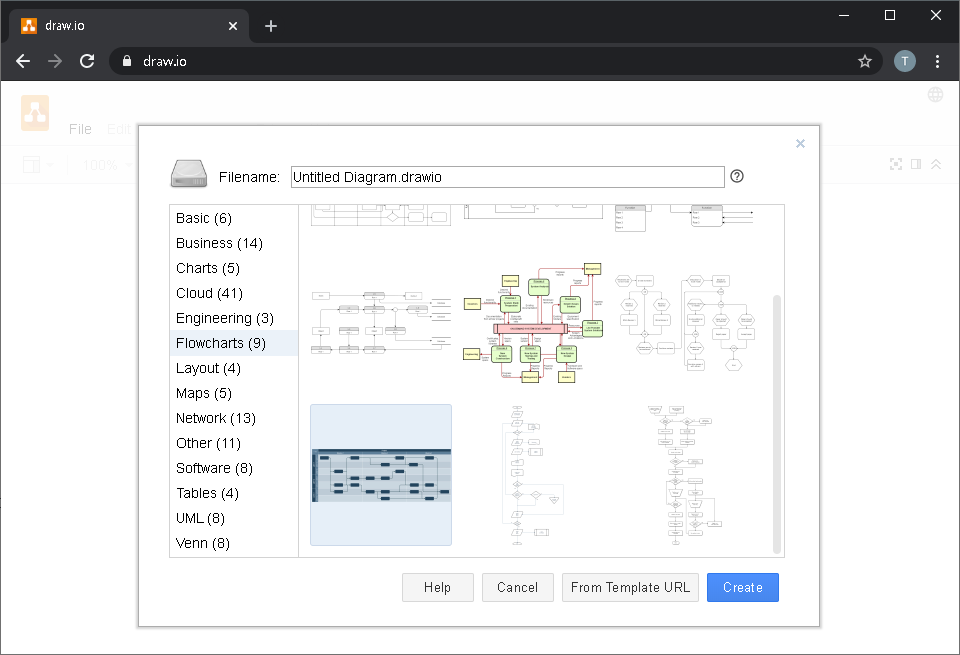
생성된 다이어그램입니다.
생성하고 나서 보니까 참고만 하고 실제 저한테 필요한 다이어그램이나 플로우 차트는 안에 들어가서 하나씩 그리는 것이 오히려 제가 원하는 플로우차트를 원할 수 있는 방법일 수도 있을 것 같다라는 생각이 들었습니다

다이어그램을 모두 그리고 나서는 해당 이미지가 필요할 것입니다.
간단하게 필요한 경우에는 사용하시는 캡처 프로그램을 통해 캡처를 해서 사용하셔도 됩니다.
그게 아니라 따로 파일로 추출해야 되는 경우에는 프린터 기능을 이용하시면 되겠습니다.
먼저 'File' 탭을 눌러 'Print' 버튼을 눌러 주시면 아래와 같은 창이 나타나는데 여기서 'Fit to 1 sheet(s) across by 1 sheet(s) down' 기능을 선택하면 되는데 '한 페이지에 시트 맞추기' 정도의 옵션입니다.
프린터 진행해서 PDF 파일 등과 같이 원하는 포맷으로 저장해주시면 되겠습니다.
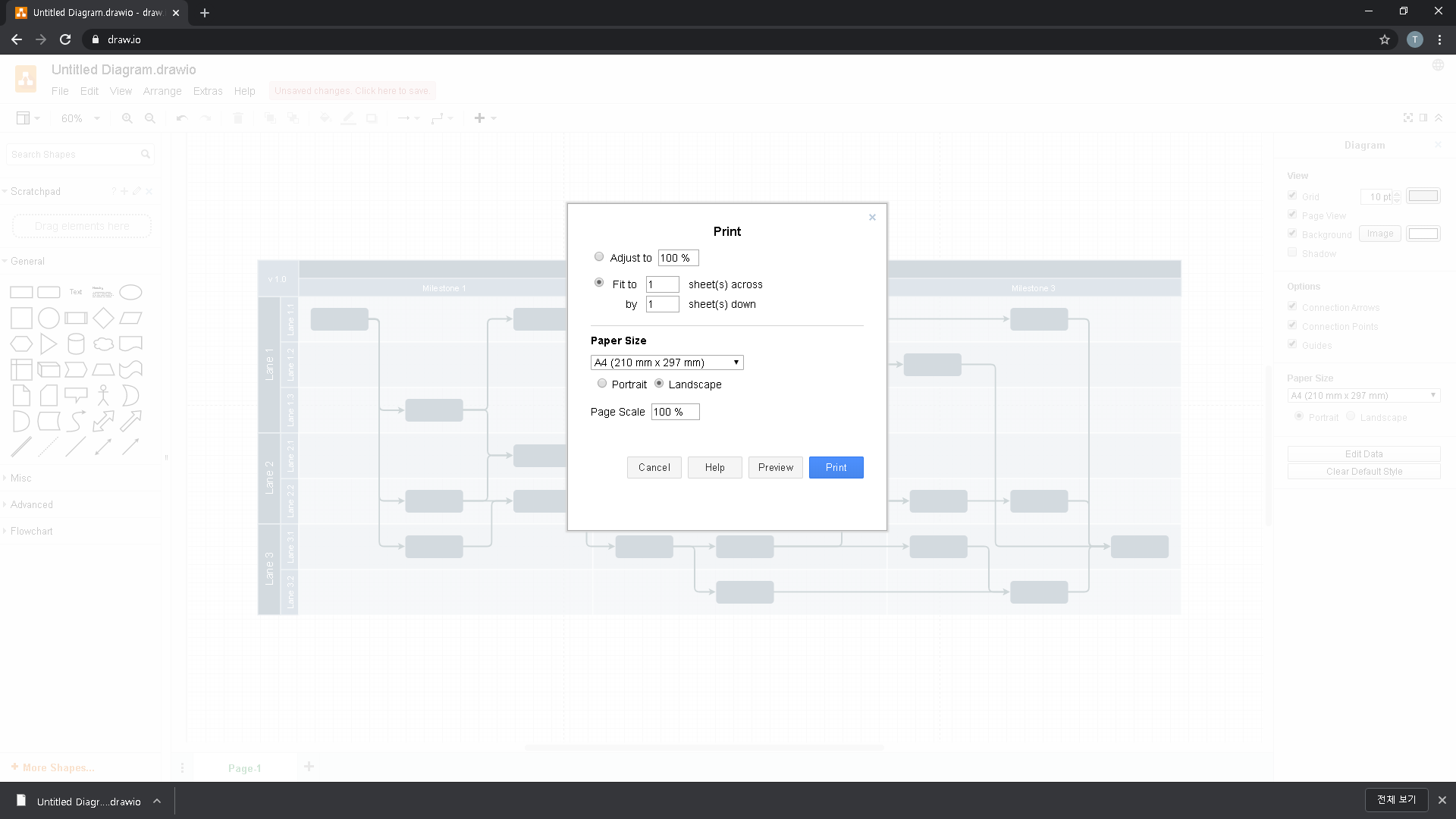
일단 사용하는 방법을 한 번 확인하시면 정말 누구라도 간단하게 사용하실 수 있을 것이라고 생각합니다.
뭐 보시고 '난 파워포인트가 더 편한데?' 라고 생각하거나 본인이 사용하는 툴과 비교해서 조금 부족한 부분이 있을지도 모르는 도구일수도 있습니다.
모든 사람에게 손에 맞는 툴과 프로그램은 다르기에 항상 다양한 프로그램을 소개하고 싶어 이렇게 준비했습니다.
그리고 가장 큰 장점은 역시 무료기 때문에 한 번 써보는데 부담이 없는 것입니다.
웹사이트에 접속만 하면 간단하게 쓸 수 있고 다양한 도구와 기존 양식을 일부 예시로 지원하고 있어 참고에도 유용한 정보가 아닐까 싶습니다.
'유용한 정보사전 > 유용한 깨알꿀팁' 카테고리의 다른 글
| 윈도우 10 스티커 메모 사용하기 (18) | 2020.02.04 |
|---|---|
| 무음 상태로 분실한 휴대폰 찾는 방법 - 스마트폰 위치 찾기, 벨소리 내기 (17) | 2020.02.03 |
| 설연휴 병원 - 명절에 병원갈일 생길 때 유용한 검색 팁 (9) | 2020.01.26 |
| 내 컴퓨터 사양 확인하기 - PC 사양 확인 (7) | 2020.01.23 |
| 윈도우 10 속도 향상 방법 - 간단한 설정으로 나만의 최적화 (3) | 2020.01.23 |




