윈도우 10 다크모드 설정 방법
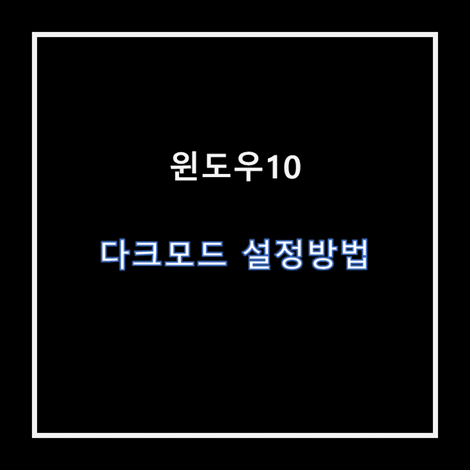
윈도우 10 - 다크모드 설정방법
최근 스마트폰이나 여러 어플리케이션에서 주변 배경이나 UI의 일부를 검은색으로 사용할 수 있게 하는 '다크모드' 설정을 지원하고 있습니다. 위에 설명과 같이 다크모드를 사용하게 되면 전반적으로 검정색이나 어두운 색의 테마를 지원하면서 뭔가 기존과 다른 느낌을 낼 수 있고 조금은 전문가처럼 보이는 효과를 가지게 하는 경우도 있는데요.
사실 이런 다크모드는 사용자의 기분이나 단순한 느낌의 변화뿐만 아니라 숨겨진 장점들도 다양하게 있습니다.
우선 다크모드를 사용하게되면서 얻게되는 장점으로 '눈에 주는 부담을 줄일 수 있다'라는 것입니다.
하얀색 배경을 장시간 사용하게 된다면 눈이 피로해지거나 자극적인 부분이 생기는 반면 다크모드는 우리 눈에 부담은 적게주고 장기적으로 손상도를 낮춰줄 수 있습니다. 생각보다 오랜 시간 사용했을때 기본 밝은 테마를 사용할 때보다 다크모드 설정을 통해 어두운 테마를 사용할 때 눈에 피로가 확연하게 줄어드는 것을 느낄 수 있을 것입니다.
그리고 추가적으로 휴대폰과 같은 휴대용 전자기기에서 사용하는 경우 배터리 소모를 줄일 수 있다는 장점도 가지게 되는데요. 배터리 뿐만 아니라 디스플레이의 기대수명이 늘어나는 효과도 있어 당장 눈에 보이진 않지만 장시간 다크모드를 사용했을때 나타나는 효과들은 꾀나 있는 편입니다.
물론 반대로 단점이 없진 않은데요.
큰 단점으로는 어두운 바탕에 글자라 밝은 색, 보통 흰색으로 나타나는 다크모드는 일반적인 밝은 바탕에 검은 글씨를 읽을때보다 글의 가독성이 떨어지는 연구 결과가 있습니다. 한마디로 글에 집중이 안되거나 더 눈에 안들어올 수도 있다는 단점이 있다는 것이죠.
그럼 윈도우 10에서는 다크모드 설정을 어떻게할 수 있을까요?
이미 사용자 설정에서 다크모드에 대한 기능을 지원하고 있기 때문에 별다른 프로그램의 설치 없이 간단하게 설정할 수 있습니다. 우선 먼저 설정 페이지로 이동하셔야되는데요.

설정 페이지를 열어보시면 위와 같이 나타날 것입니다. 여기서 빨간색으로 선택되어 있는 [개인 설정] 버튼을 눌러 주시면 되겠습니다.

[개인 설정] 버튼을 눌러 이동하면 이런 화면이 나타나는데 여기서는 왼쪽에 있는 탭 중에서 [색]이란 탭을 눌러 이동해 보겠습니다.

이동한 화면에서 '색 선택' 이라는 설정 아래에 아마 기본적으로 모두 "밝게"라고 선택되어 있는 것을 확인할 수 있을 것입니다.
우리는 여기서 색 선택 설정을 "어둡게"로 변경해보겠습니다.

화면이 단번에 어둡게 변하는 모습을 확인할 수 있습니다.
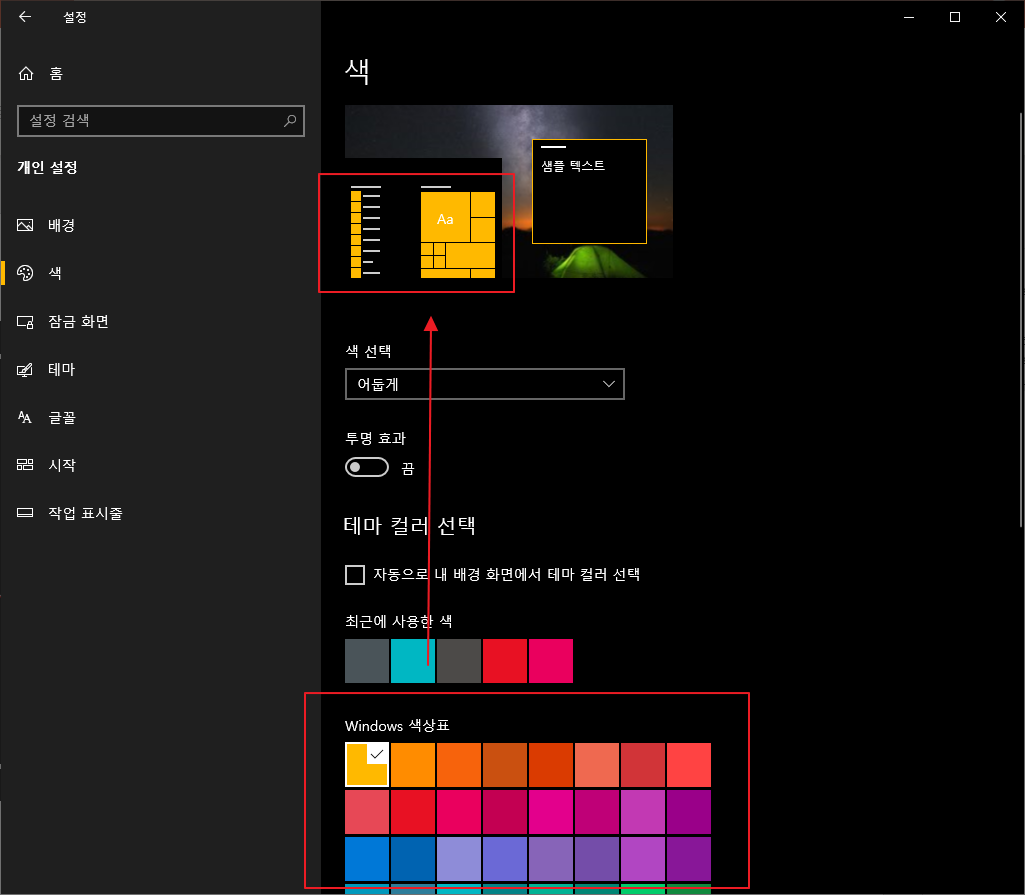
화면을 조금 내려 'Windows 색상표' 설정에서 색을 바꿔서 선택해보시면 위와 같이 포인트 컬러가 선택한 색상으로 변경되는 것을 볼 수 있습니다.
나만의 취향에 맞게 설정을 마치고 눈에 부담이 적은 다크모드의 윈도우 10을 즐기시길 바랍니다.!
'유용한 정보사전 > 유용한 깨알꿀팁' 카테고리의 다른 글
| [ChatGPT 장점과 단점/앞으로의 활용방법] 인공지능(AI), 인간의 언어로 대화하다 (0) | 2023.03.07 |
|---|---|
| 연 9% 이상의 금리 효과? 청년희망적금 나도 가입할 수 있나? (0) | 2022.02.16 |
| URL 단축 사이트 (단축 URL 만드는 방법) (0) | 2021.03.23 |
| 이미지의 텍스트 추출하기 - 구글 드라이브 사용해서 텍스트 추출하기 (3) | 2020.09.06 |
| 해외 화장품 유통기한, 제조일자 확인 (0) | 2020.08.30 |




